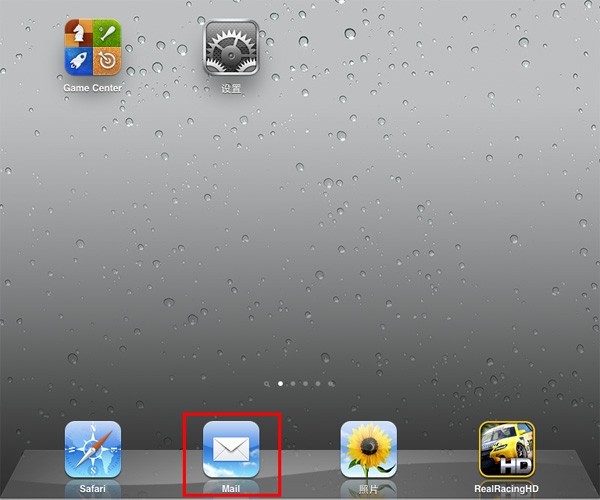以下以iPad为例,设置POP3方式收发邮件。如果想使用IMAP方式,配置的时候选择IMAP协议,并把接收服务器的端口改成143接口,其它设置和POP3设置大致类似。其它移动设备的设置步骤可参照此处。
范例邮箱信息:
用户邮箱账号: test@domain.com
邮箱服务器地址:mail.domain.com
(设置的时候请相应更改成自己的信息)
(1)在IPAD桌面上,找到并点击“设置”按钮,如下图:
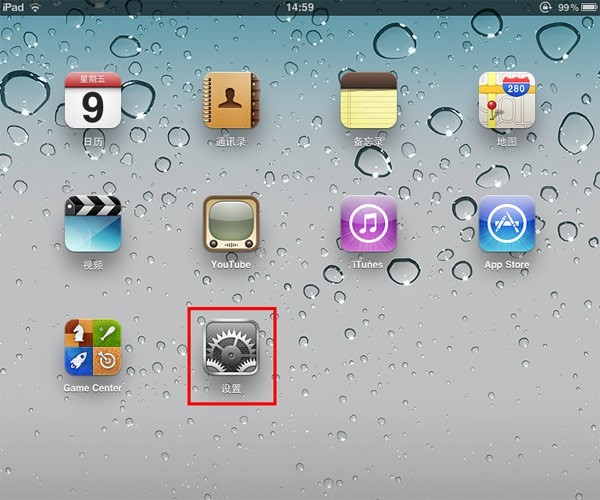
(2)打开后,在左侧选择“邮件、通讯录、日历”选项,如下图:
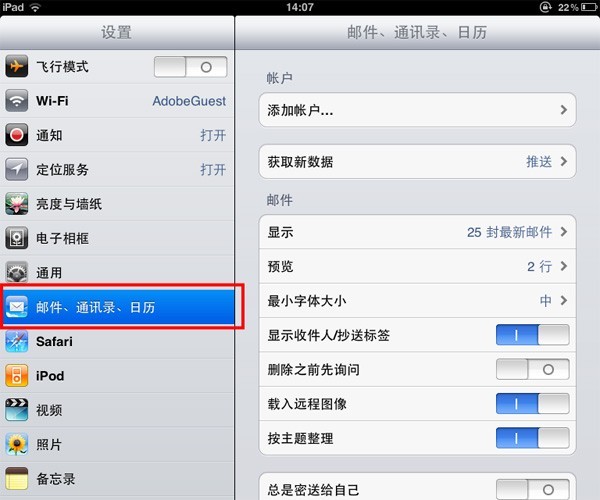
(3)点击“添加用户”,如下图:
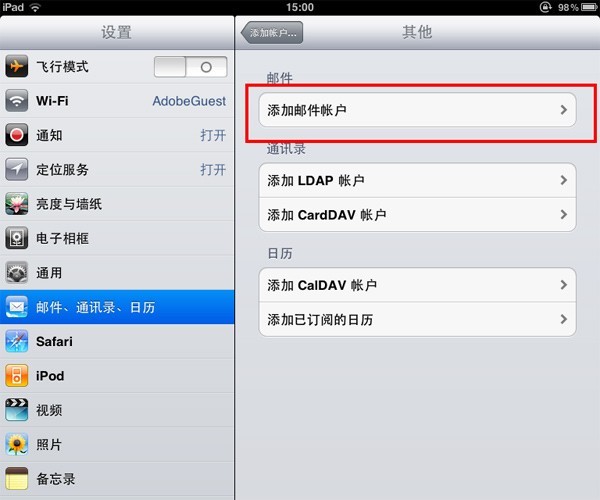
(4)选择“其它”选项,如下图:
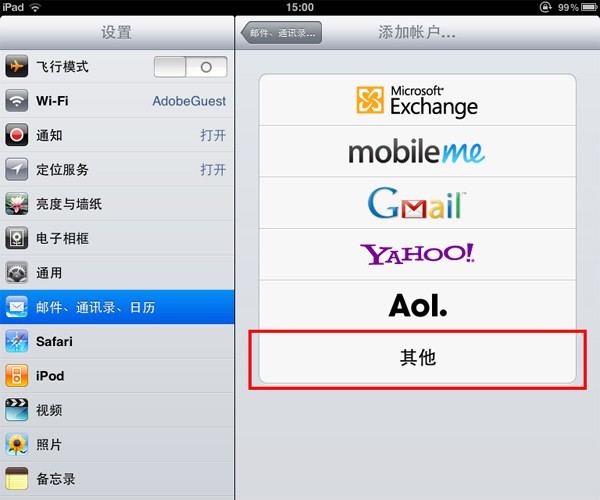
(5)选择“添加邮件账户”,如下图:
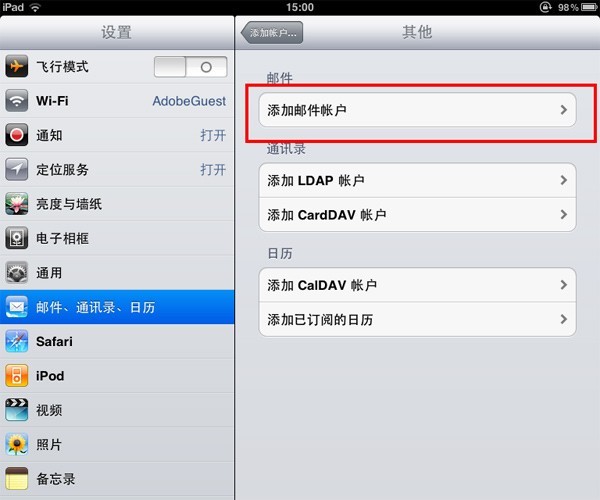
(6)输入以下信息,填写完成后,点击右上角的“下一步”按钮即可,如下图:
※ 名称:测试邮箱(自定义)
※ 地址:test@domain.com(请更改成您自己想要设置的邮箱)
※ 密码:邮箱账户的密码
※ 描述:domain.com(自动产生,也可更改)
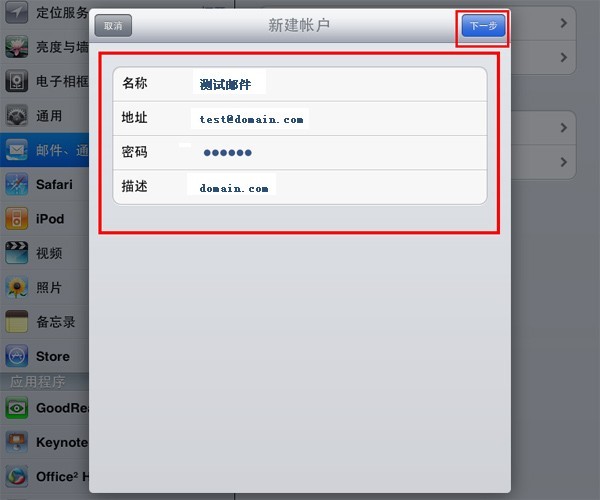
(7)出现“IMAP/POP”设置界面,这里我们选择POP方式,如下图:
※ 收件服务器:
主机名称:mail.domain.com(请更改成自己的)
用户名:test@domain.com(请更改成您自己想要设置的邮箱)
密码:邮箱账户的密码
※ 发件服务器:
主机名称:mail.domain.com(请更改成自己的)
用户名:test@domain.com(请更改成您自己想要设置的邮箱)
密码:邮箱账户的密码
填写完成后,点击右上角的“存储”按钮即可,如下图:
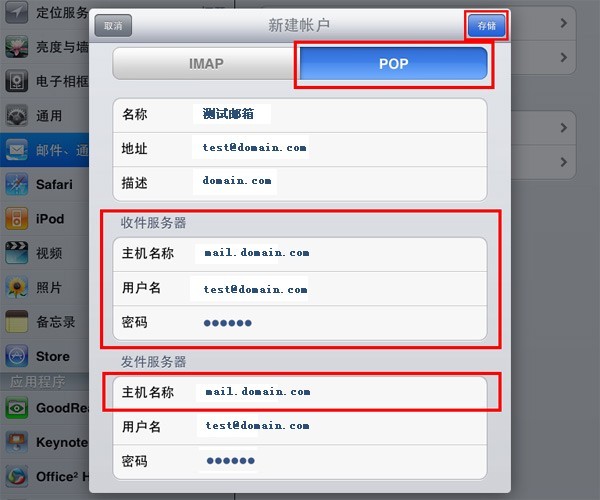
(8)点击“存储”按钮后,会弹出“SSL连接”的提示,这里选择“否”,如下图:
![]()
(9)点击“存储”按钮后,会弹出“是否确定存储”的提示,这里选择“存储”,如下图:

(10)切换回“邮件、通讯录、日历”选项,选择刚刚添加的邮箱账户,如下图:
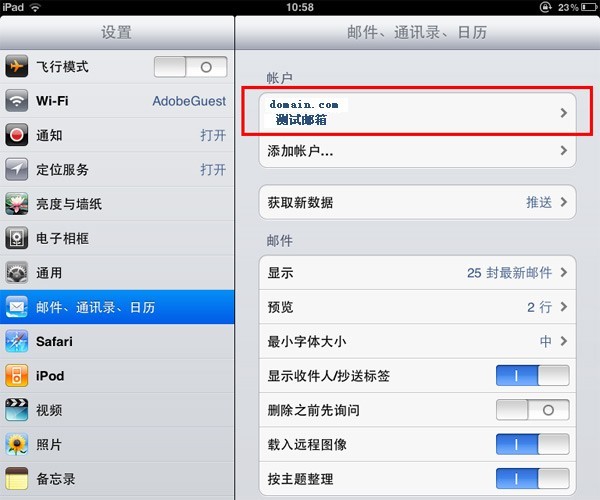
(11)选择“发件服务器”中的“SMTP”,如下图:
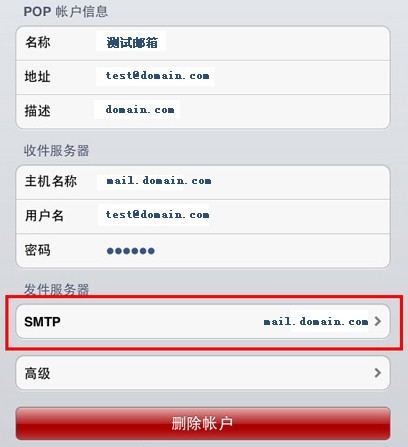
(12)点击“主要服务器”,如下图:
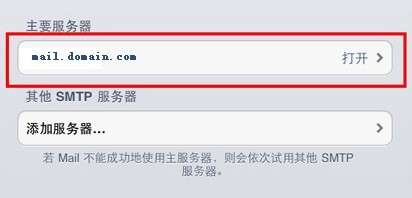
(13)不启用SSL,将发件服务器端口改成25,如下图:
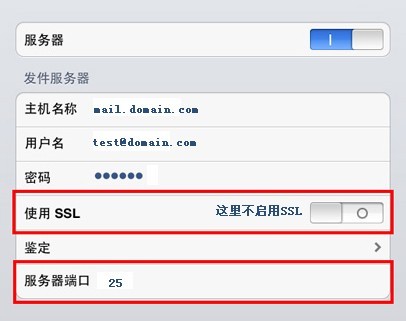
(14)点击“高级”选项,如下图:
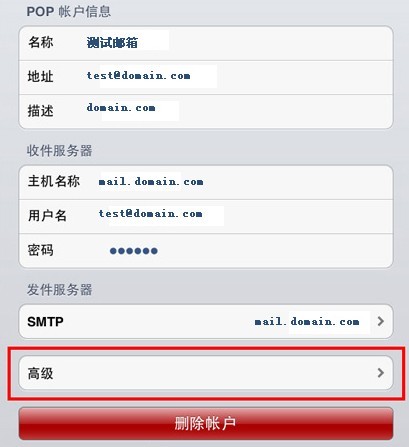
(15)不启用SSL,将收件服务器端口改成110,如下图:
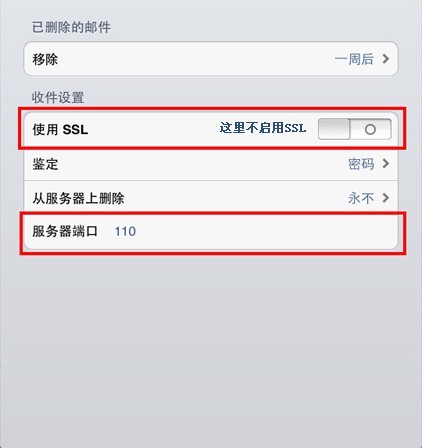
(16)设置完成,回到首页菜单,点击Mail进行收发邮件